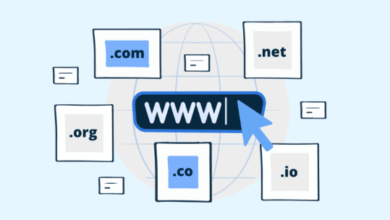Understanding the Mac Error:
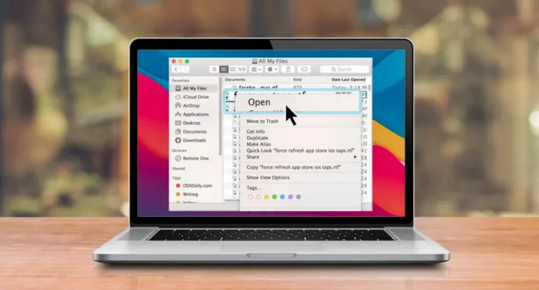
Mac users sometimes encounter unfamiliar errors on their systems. One such error is “errordomain=nscocoaerrordomain&errormessage=could not find the specified shortcut.&errorcode=4“. This error indicates there is an issue finding a specified shortcut on the Mac. In this article, we will understand what causes this error and how you can troubleshoot and resolve it.
What does the error mean?
Let’s break down the different parts of this error message:
- errordomain=nscocoaerrordomain – This specifies that the error is related to Cocoa, the native programming interface that forms the foundation of macOS and its applications.
- errormessage=could not find the specified shortcut – The core issue being that the Mac was unable to locate a particular shortcut that was requested.
- .&errorcode=4 – macOS uses numeric error codes and #4 corresponds to a file or folder not being found.
So in summary, this error occurs when macOS or an application tries to access a shortcut file but is unable to locate the specified shortcut file on the system.
Possible causes
There are a few common reasons why macOS may not be able to find a particular shortcut:
- Shortcut file was moved/deleted accidentally: The shortcut file location was changed without updating references to it. This can happen if files are bulk renamed or moved.
- Corrupted shortcut file: The shortcut file itself became corrupted/damaged somehow and macOS can no longer read the metadata to locate it.
- Broken references: Application shortcuts may point to incorrectly if previously moved between folders or volumes without updating the reference paths.
- Misconfigured permissions: If shortcut file permissions are wrongly set to prevent access, then macOS won’t be able to access the shortcut.
- Third party issues: Some troublesome third party plugins, launch agents etc. may interfere with macOS shortcut handling.
- System file corruption: In rare cases, issues with macOS system files can disrupt its ability to locate all shortcuts consistently.
The exact reason will need to be identified to properly resolve the error in each case.
Troubleshooting tips
Here are some steps you can try to troubleshoot the “could not find shortcut” error:
- Check shortcut file location
- Open the shortcut file shown in the error and ensure it exists at the expected path.
- Verify shortcut file permissions
- Right click and get info to check file ownership and access permissions are correct.
- Search for duplicate shortcut files
- Use find or EasyFind to search for duplicate files that may be overriding the expected shortcut.
- Rebuild macOS shortcut cache
- Go to System Preferences > Users & Groups and logout then back in to rebuild cache.
- Update third party plugins/apps
- Check for updates to troubleshooting plugins, launch agents or other third party tools.
- Repair disk permissions
- Use Disk Utility to check and repair disk permissions which may fix any corruption issues.
- Reinstall macOS/application if issue persists
- As a last option, reinstall macOS or the affected application to replace any damaged files.
- Check for software/driver updates
- Ensure all software and OS are up to date in case recent updates fix existing bugs.
With some trial and errordomain=nscocoaerrordomain&errormessage=could not find the specified shortcut.&errorcode=4 , one of the above steps should help resolve the issue by correcting the root cause of the “not found shortcut” error on Mac. Persistence usually pays off in troubleshooting such errors.
Specific scenarios to look out for
While the troubleshooting tips covered common cases, there are a few specific instances where this error could be seen:
Application shortcuts:
- When an app tries to launch a shortcut file but cannot locate it
- Example: Microsoft Word looking for a template file
Login items shortcuts:
- Happens during user login when a login item shortcut fails
- Can be due to a corrupted/missing plist reference
Unix command issues:
- Using terminal shortcuts like aliases that point to wrong locations
- Quick fix is typically deleting and recreating the aliases
Deprecated/legacy software:
- Old apps may stop working after OS upgrades
- Uninstalling and reinstalling can solve stale shortcuts
Corrupted configuration files:
- Preference files, property lists etc. get damaged
- Resetting the affected app generally fixes shortcut errors
Cross-volume references:
- Shortcuts fail when referenced path is on a different volume
- Mount correct volume before launching or use absolute paths
The troubleshooting approach may need adjustments based on the specific context of the failed shortcut and application. Pinpointing the scenario helps shorten the resolution process.
Preventing future occurances
While troubleshooting the error, it’s also good practice to identify how to prevent reoccurance going forward. Here are some tips:
- Organize files and folders neatly to avoid confusion over locations
- Use symbolic links judiciously instead of duplicate files for similar tasks
- Always manually update shortcut file references if the target location changes
- Enable backup of important configuration/preference files
- Use link verification when installing third party plugins
- Keep software, system files, and macOS version up-to-date
- Check permissions on shortcut files are set correctly post-installations
- Clear cached library paths whenever relocating files between drives
- Maintain better folder structure organization using tags or categories
- Validate shortcut files integrity periodically using hashing tools
- Use version control for project files involving multiple shortcut references
Being diligent about file management and validation can help reduce unintentional shortcut errors. Backing up critical user data and system files also provides a safe recovery path.
Conclusion
The “could not find specified shortcut” error indicates a broken reference that macOS is unable to resolve. Troubleshooting involves methodically checking locations, permissions, configurations to identify the faulty shortcut file or reference. Once found, correcting the issue and cleaning up file organization can fix it. Taking preventive measures further ensures such errors don’t recur in the future. With patience and care, macOS shortcut problems are often solvable.